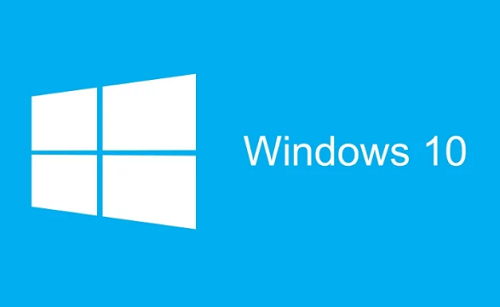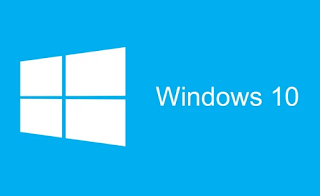Cách tắt Update Windows 10
Với các bản windows như 7 8 8.1 trước đây thì bạn có thể tắt tính năng update hoàn toàn trên các bản windows đó với nhiều lý do khác nhau trong đó cơ bản nhất là người Việt mình dùng hàng free nên bắt buộc phải tắt tính năng này. Trên các bản windows 10 không hỗ trợ tắt update windows 10 hoàn toàn được mà việc update vẫn thường xuyên diễn ra tự động mà người dùng không hề hay biết hoặc không thông báo tới người dùng. Tuy nhiên bạn có thể bắt windows gửi thông báo tới mình trước khi update một tính năng nào đó và phải được sự chấp thuận của bạn, cách thực hiện như sau:Bước 1: Nhập vào ô Search từ khóa Update tìm đến Check for update có biểu tượng hình bánh răng và chọn nó.
Bước 2: Trong cửa sổ Setting -> UPDATE & SECURITY bạn chọn tiếp Windows Update, chọn tiếp Advances Options bên phải màn hình.
Bước 3: Ở đây trong mục Choose how updates are installed bạn click vào danh sách và chọn Notify to schedule restart thay vì cài đặt mặc định là Automatic (tự động).
Bước 4: Đến đây thì nhiều người dùng windows 10 nghĩ rằng đã tắt được tính năng update tự động, tuy nhiên thì không phải như vậy. Bước này chỉ là bắt windows gửi thông báo tới cho bạn trước khi nó update để bạn biết và chủ động hơn, tránh ảnh hưởng tới công việc hay mọi thứ mà bạn đang sử dụng trên máy tính, bạn cũng nhớ tích chọn vào ô Defer upgrades nếu sử dụng bản windows 10 Pro mà ở bản windows 10 Home không có nhé có chức năng dừng tạm thời.
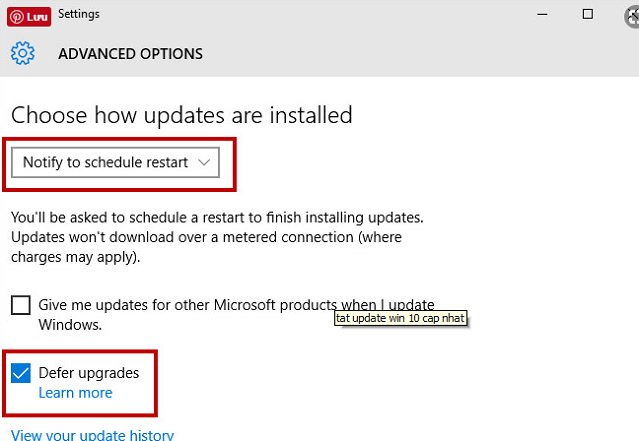 |
Bước 5: Một trong những tính năng ngốn băng thông gây lag mạng, làm chậm internet hay máy tính của bạn là Windows Update Delivery Optimization. Để loại bỏ tính năng này (tắt nó đi) bạn chọn Choose how updates are delivered và kéo nút tùy chọn cho nó về Off thay vì để On nhé.
Như đã trình bày ở trên, cách làm này chỉ có tác dụng tắt update windows 10 tạm thời trong vòng vài tháng gì đấy, trong thời gian này thì các bản vá lỗi, fixed lỗi hay cập nhật tính năng mới cũng sẽ không được thực hiện, tuy nhiên thì đúng với ý bạn rồi phải không nào, thường thì các bản windows chúng ta sử dụng miễn phí thì nên làm như vậy. Còn đối với các bản windows bản quyền bạn nên để update tự động nhé, nó không ảnh hưởng mà còn tốt cho bản windows bạn đang dùng, đầy đủ và không bị lỗi.
Nếu bạn muốn tắt bỏ update windows 10 hẳn chứ không phải chỉ được vài tháng như trên bạn có thể vô hiệu hóa nó trong dịch vụ của windows (services) làm theo hướng dẫn sau đây, nếu muốn bật lại thì bạn cũng thực hiện tương tự nhé:
Bước 1: Nhập vào ô Search từ khóa "service" và chọn Services trong kết quả đầu tiên trả về.
- Trong tab General tính năng Startup type bạn để là Disable
- Trong mục Service status bạn nhấn vào nút Stop.
- Nhấn OK để lưu lại thiết lập này.
Và như vậy là bạn đã tắt bỏ hoàn toàn được tính năng auto update windows 10 rồi nhé, đợi khi nào có key bản quyền thì hãy bật nó lên.
Cách tắt update windows 10 sử dụng phần mềm Show Or hide updates
Đây là công cụ khá đơn giản và dễ sử dụng để tắt bỏ update hoàn toàn trên windows 10, đầu tiên bạn cần Tải Show Or Hide Updates về máy tính trước nhé.Bước 1: Mở file Show Or Hide Updates đã tải về máy.
Bước 2: Bấm vào nút Hide Update
Tắt Update Windows 10 bằng công cụ Group Policy Editor
Bước 1: Mở hộp thoại Run với phím tắt windows + R, bạn nhập vào lệnh gpedit.msc để mở công cụ Group Policy Editor:
Bước 2: Nhấn OK để mở cửa sổ công cụ Group Policy Editor ra. Tại khung cửa sổ này bạn tìm đến thư mục có tên là windows update ở bên trái màn hình và xuất hiện các tệp tin ở bên phải màn hình như sau:
Bươc 3: Bạn tìm đến tệp Configure Automatic Update như ở trong hình đứng thứ 3 từ trên xuống, bạn click đúp vào nó để mở phần cấu hình các thuộc tính của nó.
Bước 4: Bạn chọn Disabled và click vào nút OK để lưu lại thiết lập này. Vậy là xong, tính năng update trên windows 10 đã được tắt hoàn toàn.
Trên đây thì https://taicoccocvn.blogspot.com/ đã hướng dẫn bạn những cách khác nhau để có thể tắt update windows 10 tạm thời và tắt update windows 10 hoàn toàn để áp dụng vào trường hợp của bạn cho phù hợp và có thể thực hiện dễ dàng được trong thời điểm hiện tại. Nếu các cập nhật mới hay chính sách của microsoft trong tương lại có sự điều chỉnh có thể các bước thực hiện có thể sẽ khác, tuy nhiên thì điều đó không ảnh hưởng gì tới bạn và cũng không cần phải quan tâm tới nó quá nhiều đâu. Nếu bạn có thắc mắc hay cần trợ giúp gì hãy để lại tin nhắn ở dưới bài viết này để chúng tôi có thể giải đáp và hướng dẫn cho bạn để có thể làm thành thạo hơn và không gặp phải lỗi. Chúc bạn thành công!